 |
| How to Backup and Restore Database in MS SQL Server? |
Sometimes, we need to Back up Database for Security as well as mobility (to move database from on machine to another) purpose.
And to use the others or our own application we might need to create database and save in our machine. And if the database is already created then it can be used easily by simply restoring the database file.
Thus, in this blog post I'll show you how to Backup and Restore database in MS SQL Server 2014.
A. How to Backup Database in MS SQL Server 2014?
1. Open SQL Server Management Studio2. And Connect Database Engine by selecting the user and click on Connect
 |
| Connect Database Engine |
3. Select the database you want to Backup
 |
| Select The Database You Want to Backup |
4. Right Click and Select Tasks
5. Then Select Backup
 |
| Right Click, Select Tasks and Backup |
6. Now, Click on OK Button.
 |
| Now Click on OK Button |
7. Backup Successful message will popup as shown in the figure below
 |
| Database Backup Successful Message Popup |
Finding the Backed Up Database File
1. Go to Local Disk C ( or the partition where MS SQL Server is installed )
2. Then go to Program Files
3. And Find Microsoft SQL Server folder.
4. You'll see multiple folders but select the last one (Open the Last Folder)
5. Now open, MSSQL folder.
6. Then, open Backup folder.
7. Here you'll find all the database you've backed up.
B. How to Restore Database in MS SQL Server 2014?
1. Copy the backup file (file with .bak extension)
2. And Paste it to Backup Folder
3. Now, Go to SQL Server Management Studio
4. Right Click on Databases
5. Then Click on Restore Databases
 |
| Right Click and Select Restore Database |
| Select the Device Radio button and Then Click on three dot icon on the right |
 |
| Click on Add Button |
 |
| Select the Database you want to restore |
 |
| Click on Ok Couple of Times |
 |
| Final Window, Click on Ok Here |
 |
| Restore Successful Message |
The Video for "How to Backup and Restore Database?" is as follows
You can begin the "Beginners Guide to Database using MS SQL Server" course for free from the link below
If you like this post then don't forget to LIKE, SHARE and SUBSCRIBE to YouTube Channel.
Thank You!





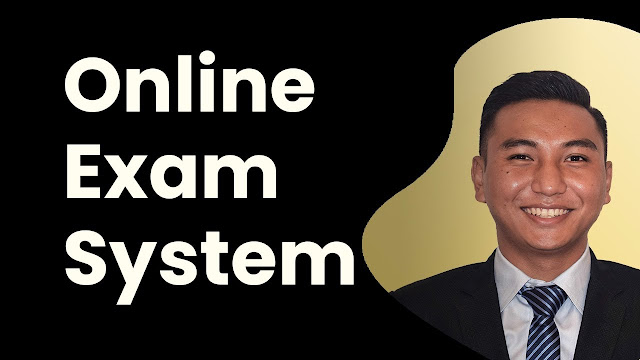


![Advertisement [ad]](https://blogger.googleusercontent.com/img/a/AVvXsEgVAiCox6-vLXsNZas8ks-nfos0PgdnL4yClmlqOkl92t7zGdYYiLBy9AHMZFxBYe06DVmN6JGQ9S0P3iClXk8l43FIQPDyAcx_uMmV0bN9JlKjTzOAi7YjmQo6cuvHgkEO76L-hcqV-TWE29v93eeFby8MOAOuJ8DcilHTPpfP8aKg8TG9uYCDaMxcr8H1=s600)

Comments